先日購入したミニPCのM.2 SSDが高温になるため、熱対策を行うことにした。とはいえミニPCというだけあって何かを拡張するスペースはほぼないためできることは限られてくる。ぱっと思いついた方法2つを実施してみた。
対策① M.2 SSDにヒートシンクを追加
ひとつめの対策は、かなりべただがM.2 SSDからの放熱を助けるべくヒートシンクを追加する。スペースが狭いため、あまり大きなものは設置できない。
材質はアルミ、厚さ3mm。わかって購入したのだが、実物を見ると気休め程度にしかならないような気がしてくる。
パッケージ
パッケージ裏面。取り付け方が書いてある。
中に入っていたもの。
中に入っていたもの
PCからM.2 SSDを取り外し、熱伝導シート、ヒートシンクの順に重ね合わせる。
M.2 SSDにヒートシンクを重ねてみたところ
付属のゴムでヒートシンクを固定したところ。
M.2 SSDにヒートシンク取付完了
ヒートシンクを取り付けたら、M.2 SSDをPCに取り付ける。
M.2 SSD取付完了
熱伝導シートは伸びてヒートシンクからはみ出してくる。
一旦この状態でPCを起動してみると、ヒートシンクの表面にしっかり熱が伝わっていた。多少なりとも装着した効果は見込めそうである。
対策② ケースのエアフローを改善する
ミニPC改造前の空気の流れは下の写真のイメージである。
改造前の空気の流れ
M.2 SSDは基盤の下側についているので周りの空気があまり動かなさそうである。
穴をあける位置を鉛筆で書き込む
穴は電動ドリルを使ってあけた。金属に穴をあけるのは初めてだったが、安物のドリル刃でも問題なく穴が開いた。
穴あけ完了
穴あけが完了したら、裏蓋をPCに取り付ける。
ミニPC改造完了。写真右の穴から見える赤いのがM.2 SSDのヒートシンク
机に置いてみると、いい感じで隙間ができた。
机に置いてみたところ。
この状態でPCを起動してしばらくしてからM.2 SSDのヒートシンクを触ってみたところ相変わらず熱いが、少しマシになったような気がする。また、ケース全体の空気抵抗が小さくなった分、排気の風量が少し多くなったような気もする。
おまけ:SDカードスロット付きのポータブルDVDドライブ
このPCは実家で使うためのものだが、今まで使っていたPCにはついていたDVDドライブとSDカードスロットがない。
正面:DVDドライブ
背面にUSB2.0TypeA×3、USB3.0TypeC×1、SDカードスロット×1、MicroSDカードスロット×1。側面にUSB3.0TypeC×1。結構色々ついている。
側面と背面。USBハブとSDカードスロット
PCへの接続ケーブルは裏面に収納されており、USBTypeAとTypeCが付いている。どちらか片方を接続すればCDを読み込むことができた。
裏面
購入したポータブルDVDドライブ。3,000円ちょっと。一台で欲しい機能が全部揃っているのはありがたい。いい買い物ができた。


























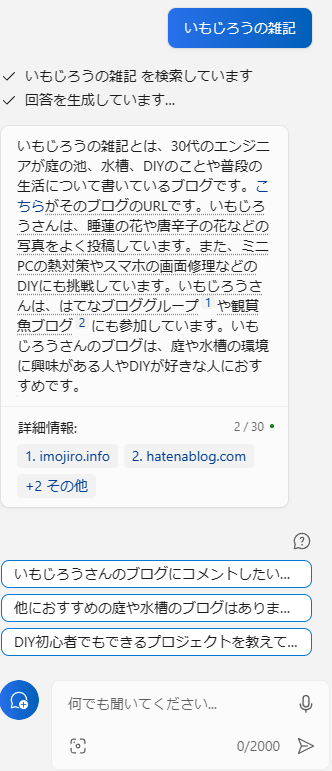



















![Google Pixel7a ケース マットブラック 米軍MIL規格 耐衝撃〔薄型 軽量 擦り傷防止 落下防止 滑り止め〕[柔軟性 TPU素材][指紋防止 防塵 耐久 携帯便利]Pixel 7a ケース 黒い Google Pixel7a ケース マットブラック 米軍MIL規格 耐衝撃〔薄型 軽量 擦り傷防止 落下防止 滑り止め〕[柔軟性 TPU素材][指紋防止 防塵 耐久 携帯便利]Pixel 7a ケース 黒い](https://m.media-amazon.com/images/I/41DvnTOPdML._SL500_.jpg)