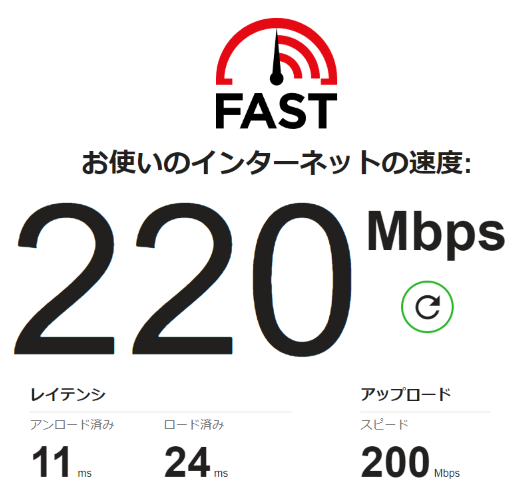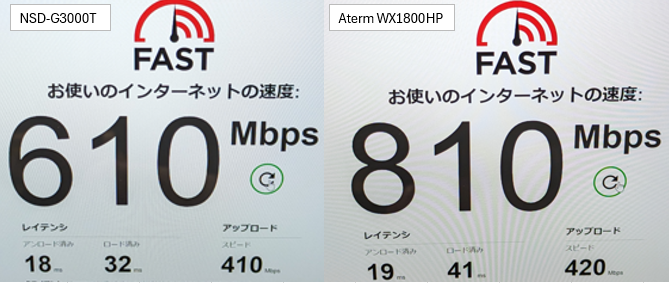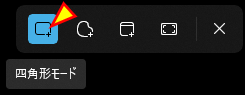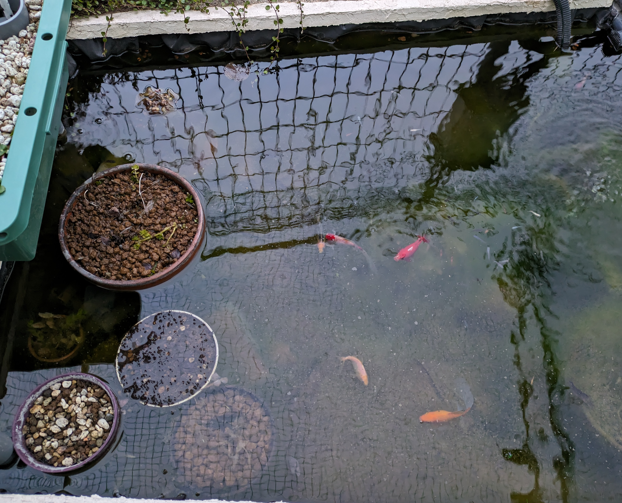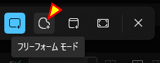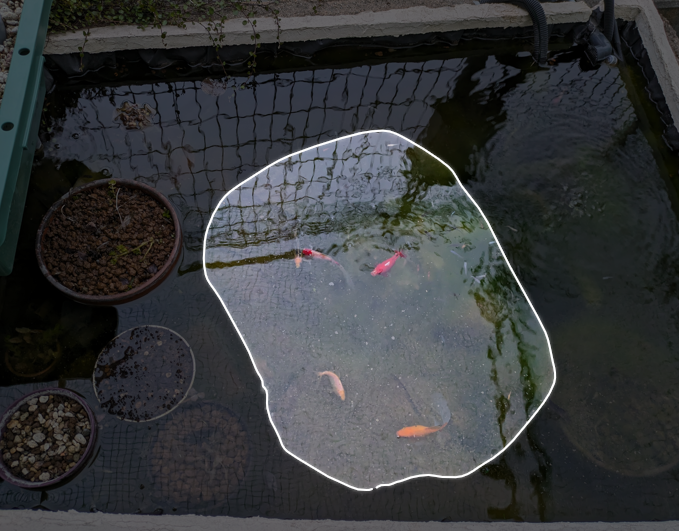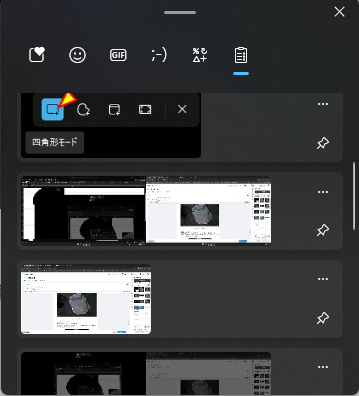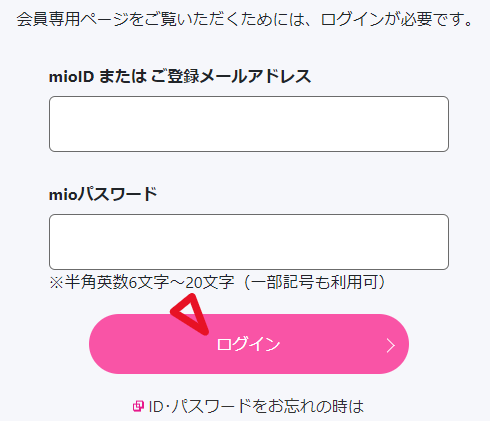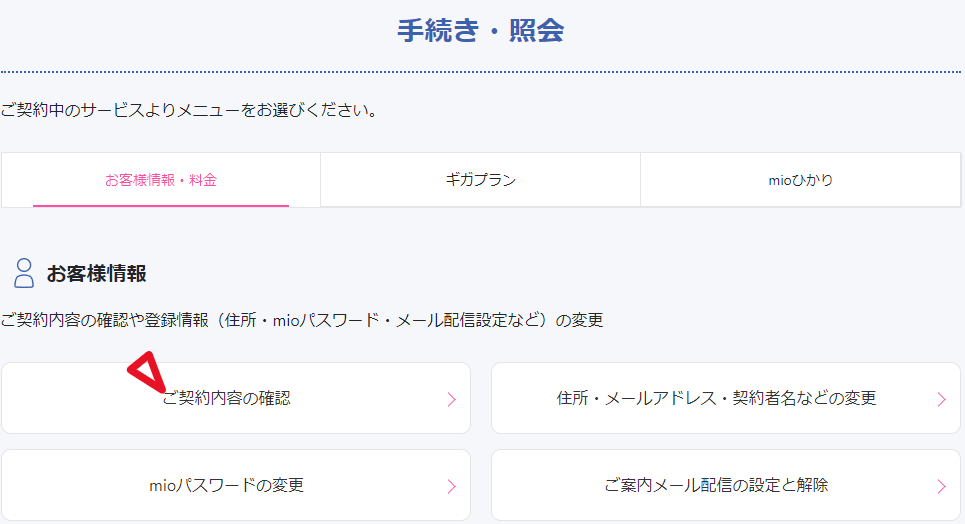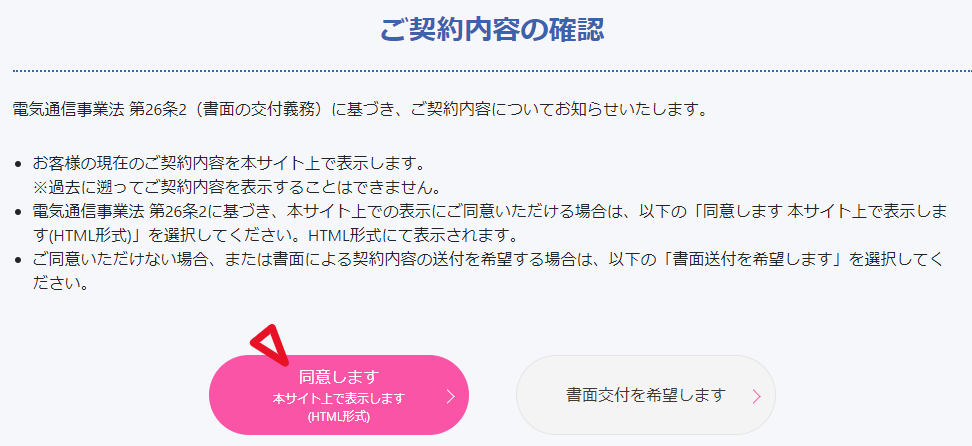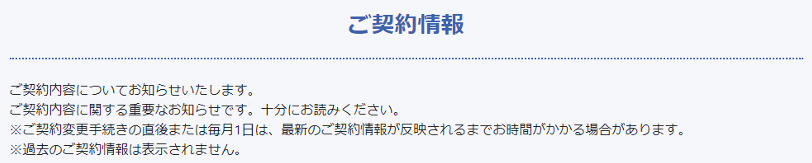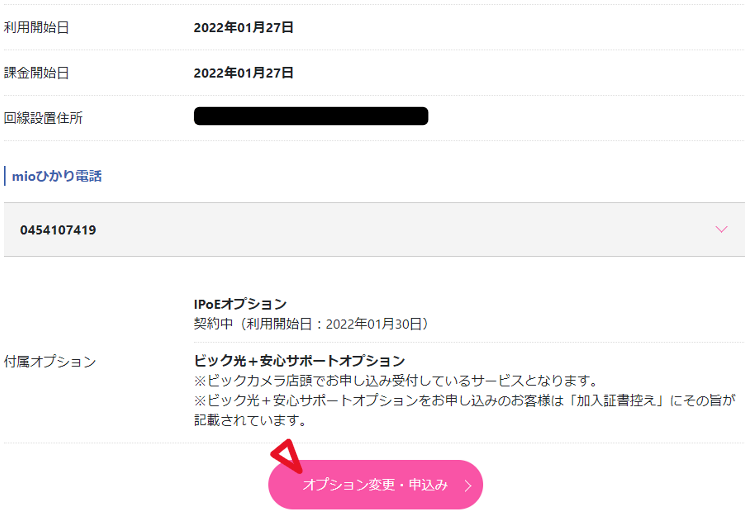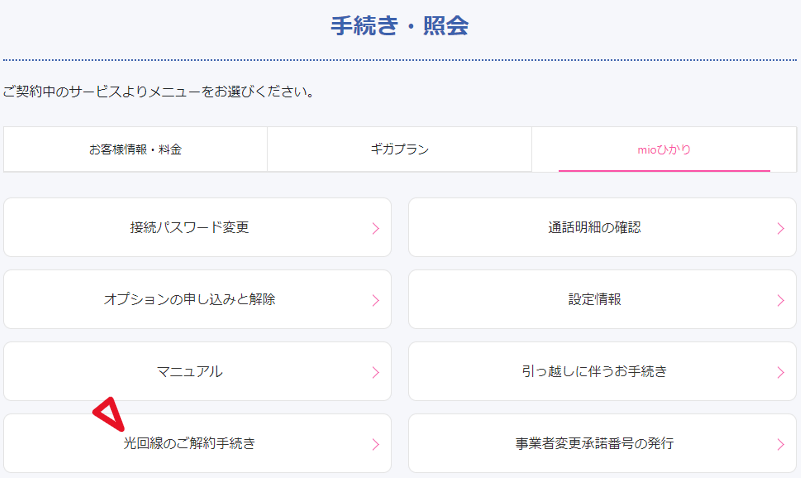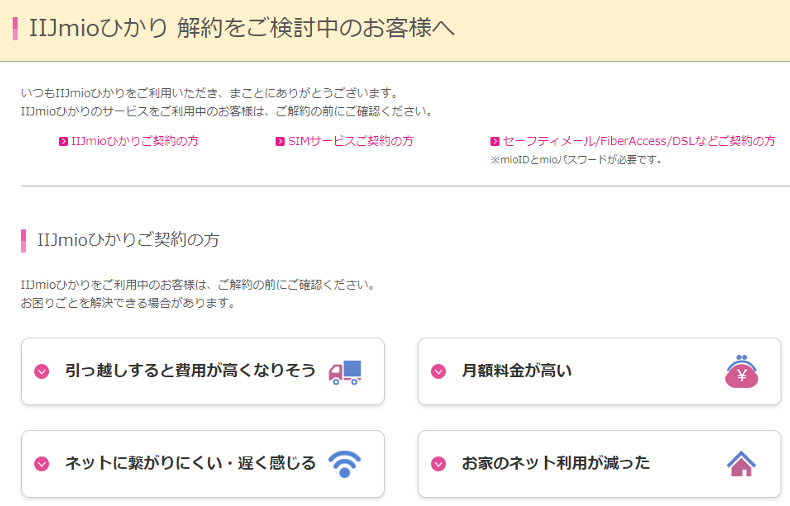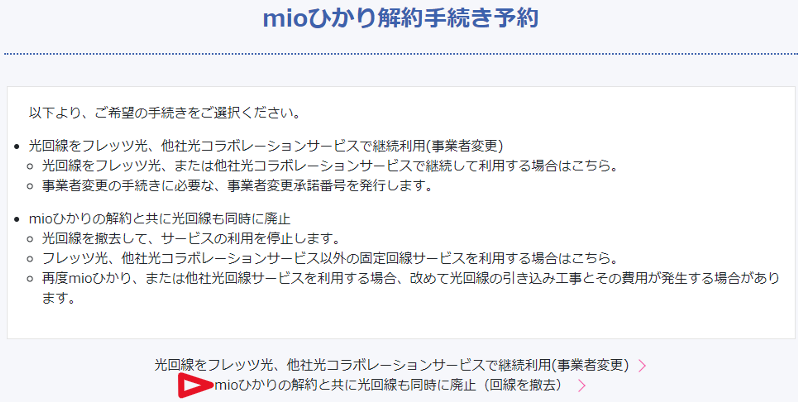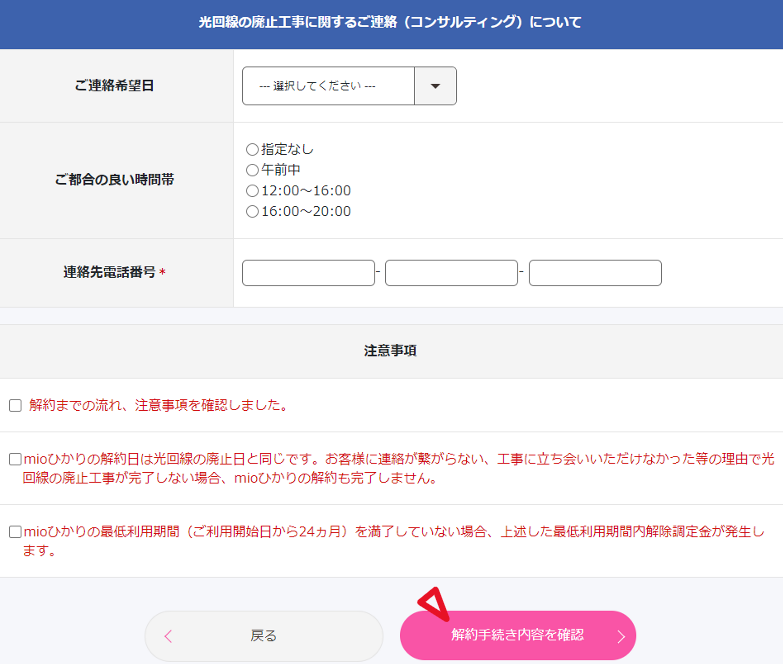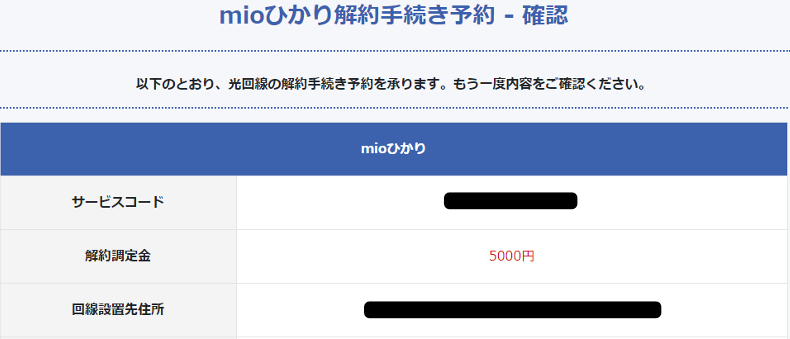今月開通したNURO光10ギガの回線。
解約申し込み中のIIJmioひかり(1Gbps)と比べると早くなったものの、なんだかイマイチな感じの速度だった。
色々試してみたところ、NUROからレンタルされているONU(NSD-G3000T)のWifi機能は通信速度があまり早くない(ルーター近くで600Mbps位)、もともと使っていたWifiルーター(Aterm WX1800HP)を接続して使ってみたところルーター近くでは1Gbpsに近いくらいの速度が出ることが分かった。
どうやらボトルネックがLANケーブルにありそうなので、絶対必要ないのは分かりつつLANが10Gbpsに対応しているハイスペックなルーターを購入して試してみることにした。
購入したルーター
今使っているWifiルーターがNECだったので、できればNECで揃えたかった。
調べてみると「AM-AX11000T12」という機種があてはまるようである。色もパネルが白で置き場所(リビングの目につく位置)に合いそうである。
また、対抗馬として評判がよさそうだったのがバッファローの「WXR-11000XE12」という機種。こちらも良さそうだったのだが、外付けのアンテナが4本もあり無骨な感じのデザインが置き場所に合わないので今回は遠慮した。
※モノ単体としてはこちらの方が僕好みのデザインだった。
どちらも10GbpsのLANとWi-fi 6Eに対応しており、Wi-fiの最大速度は4804Gbpsとのこと。
細かい仕様はよく分からないのでCopilotの解説を乗せておく。
--------以下Copilotの解説--------
質問:
Wifi6Eについて教えて
回答:(※文章の体裁は僕が若干整えている。)
Wi-Fi 6Eについてお知りになりたいのですね。
Wi-Fi 6Eは、従来のWi-Fi 6(IEEE 802.11ax)を拡張した無線通信規格で、新たに6GHz帯の周波数を利用可能にしました。これにより、利用可能なチャネルが増え、干渉が少なく快適なWi-Fi環境を実現できるようになります。
主な特徴は以下の通りです:
- 利用可能なチャンネルが多い:Wi-Fi 6Eは、2.4GHz帯と5GHz帯に加えて6GHz帯も利用できるため、より多くの接続が可能です。
- 干渉が少ない:6GHz帯はまだ利用が一般的でないため、干渉を受けにくく、速度が低下しにくいです。
- 高速伝送:160MHz幅のチャンネルを使用することで、高速な通信が可能です。
日本では、2022年9月時点で5945~6425MHz帯(480MHz幅)の帯域が追加され、Wi-Fi 6Eの利用が可能になりました。ただし、6425~7125MHz帯(700MHz幅)の帯域は日本では追加されていません。
Wi-Fi 6E対応のデバイスやルーターが徐々に市場に登場しており、今後の普及によって、より快適な無線LAN環境が期待されています。ご参考になれば幸いです。
----------(以上)----------
ルーターの設置
今回購入したWIfiルーターはハイスペックと謳うだけありサイズが大きい。以前Wifiルーターを設置していた場所に置くのは難しそうである。

以前IKEAで買った壁掛けの棚が余っていたため、これを使って設置することにした。
奥行きは丁度いい感じだった。幅は少し広かったが、横方向にずらして時計と芯を合わせるのにちょうどよかった。

ルーターの側面(白い板)は穴の開いていない面と穴が開いている面があり、穴が開いていない面を前面にするような設計になっているように見えるが、我が家の場合はケーブルを向かって左から取り出したかったので裏側っぽい面(穴の開いている面)を前面にして使っている。
レビューを見ると結構発熱があるとのことなので、排熱もこちらのほうが良いと思われる。
ルーターの下あたりに空気清浄機が置いてあり、上向きに風が吹くので多少の冷却効果も期待できそうである。(使用中に何度か確認したが、ルーター表面がほんのり暖かい程度でそれほど熱は持っていなさそうである)

最後に、ケーブルが見えているのはみっともないのでモールで隠しておいた。
壁掛けPCの無線LANカードアンテナ取替
せっかくルーターをいいものに替えたので、壁掛けPCの無線LANカードについているアンテナをケーブル付きのものに取り換え、電波を受信しやすい位置にアンテナを設置することにした。
ケーブル付きのアンテナ。
たまたまメルカリに登録したら期限付きの1,000円分のクーポンをもらったのでメルカリで購入した。(実質無料)
Amazonで検索するといくつか種類があるが多分これだと思う。
メルカリで物を買ったのは初めてだが、スムーズに取引ができた。

さっそくアンテナの取り換えにうつる。

まずはもともと無線LANカードについていたアンテナを取り外す。
ねじが切ってあるので反時計回りに回せば取り外せる。


新しいアンテナの端子を無線LANカードのねじの部分にねじ込めば取付完了。

ケーブルは壁掛けPCの側面からPC外部に取り出し。

下の写真は壁掛けPC側面。
この部分はもともと木片を差し込んで塞いでいた部分で、ケーブルなどを通すときに使えるかもしれないと思いあえて固定しなかったのが功を奏した。

このまま大きい隙間が空いていると、空気がショートカットして(多少ではあるが)PC内のエアフローが悪くなるため再び木片で塞ぐ。
そのままだとケーブルが干渉して取り付けできないため、一部をやすりで削ってケーブルが通るスペースを作った。

一発でぴたっと収まった。PCケースを木製にする最大のメリットはこの加工のしやすさだと思う。


最後にアンテナの取り付け。
Wifiルーターは1階に置いてあり書斎は2階にある。アンテナは障害物が最も少なくなる丁度Wifiルーターの真上辺りに設置した。
アンテナ向きは色々試した結果一番通信状態(速度)がよかったのがこの向きだった。

改善後の通信速度測定
光回線の切り替えよりも手間とお金がかかった通信速度改善対策。
FAST.comで何度か速度を測定しつつアンテナ向きを何度か調整して一番早かったのが下の写真。

ギリギリではあるが1Gbpsを超えた。
10ギガプラン面目躍如といったところか。インターネットで調べると無線で2Gbps以上位出ている人も結構いるようである。我が家はあまり速度が速くないのかも。
まとめと感想
一応10ギガ対応のルーターを買った意味はあったが、これならLANが2.5ギガのものでも良かった気もする。
2階の壁掛けPCとしては通信速度が乗り換え前の回線(IIJmioひかり)の7倍になったものの、体感としては特に変わらない。
容量が大きいデータをダウンロードする時は差が出るのかもしれないが、僕の場合はあまりそういった機会もない。
おススメするかといえばコスパはものすごく悪いし劇的に何かが変わるわけでもなく、ただの趣味の世界である。全くおススメしない。
結論としては、NURO光を申し込むのであれば、2ギガプラン+ONU標準搭載のWi-fi機能を使うか、今使っているルーターをブリッジモードで使うのが良いと思う。
おまけ:ONUとルーターの設定
AM-AX11000T12はNECのホームページを見ると対応しているインターネット接続サービスにNURO光は入っていないようである。
ONUやルーターの設定を色々変えてみたが、余計なことをせずに
ONU ⇒ AM-AX11000T12(ブリッジモードで使用)⇒ 各機器
で使うのが一番速度が速かった。
唯一変えたのがNSD-G3000Tの無線LAN機能をOFFにしたこと。ただ単に使わない電波を飛ばして電波干渉するのが嫌だったためである。(通信速度にはそれほど影響はないと思われる。)
また、小ネタとして今回気付いたのが、Wifiルーターを交換するときに新しいルーターのSSIDと暗号化キーを古いWifiルーターと全く同じに設定してやると家中のWifi機器は特に何もしなくてもWifiに繋がってくれた。
当たり前と言えば当たり前なのだが、地味に便利だったのでWifiルーターを買い替えるする機会があれば試してみてほしい。